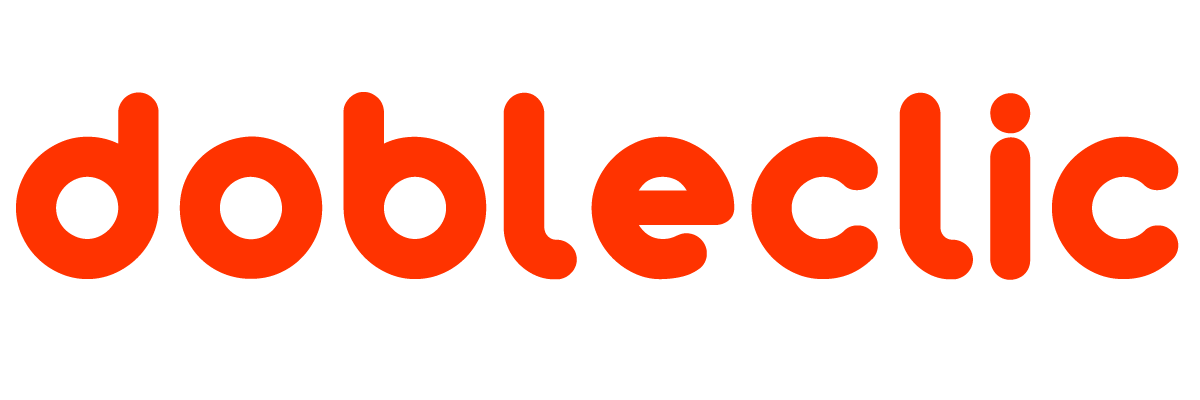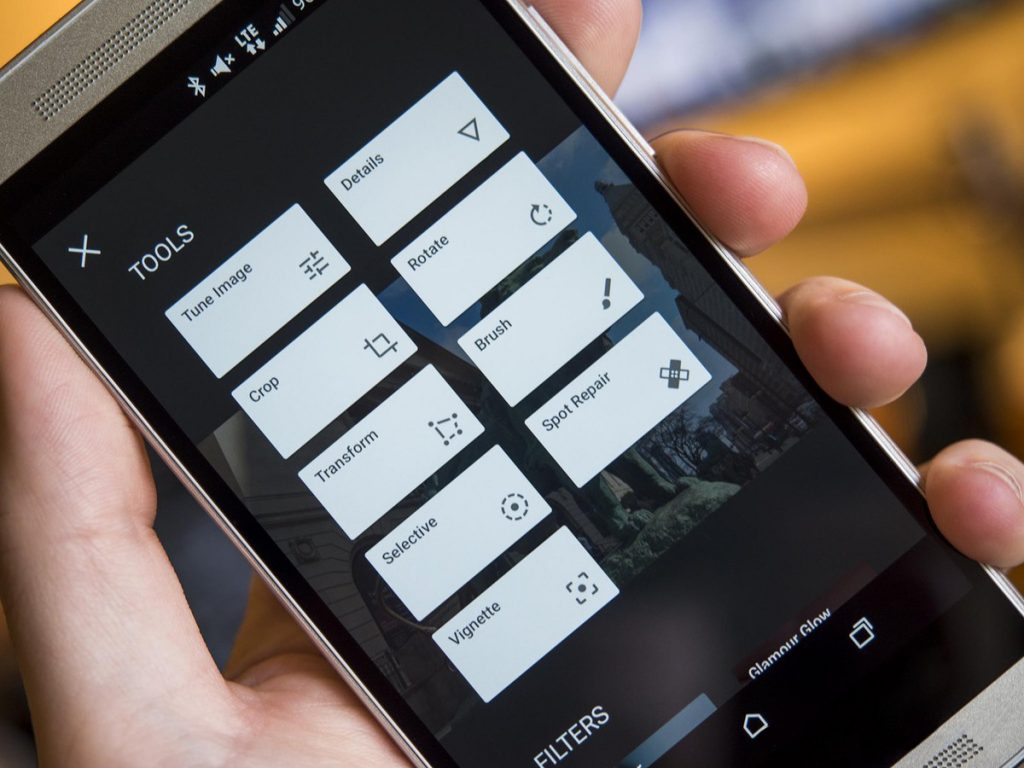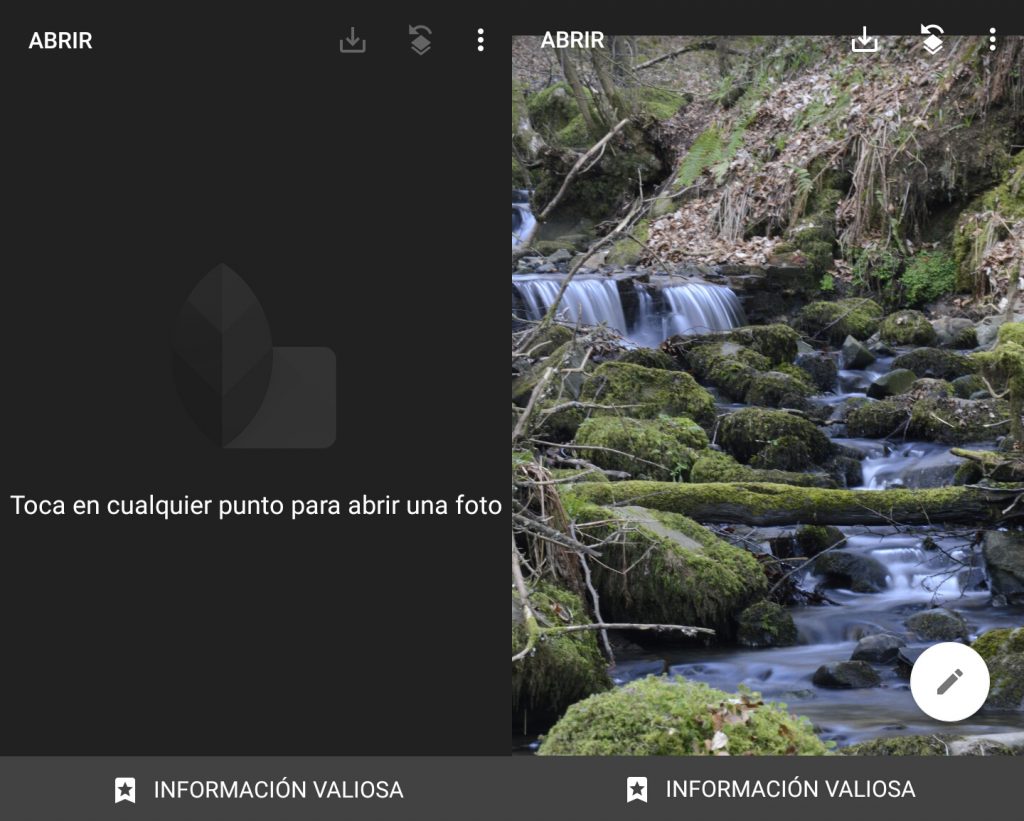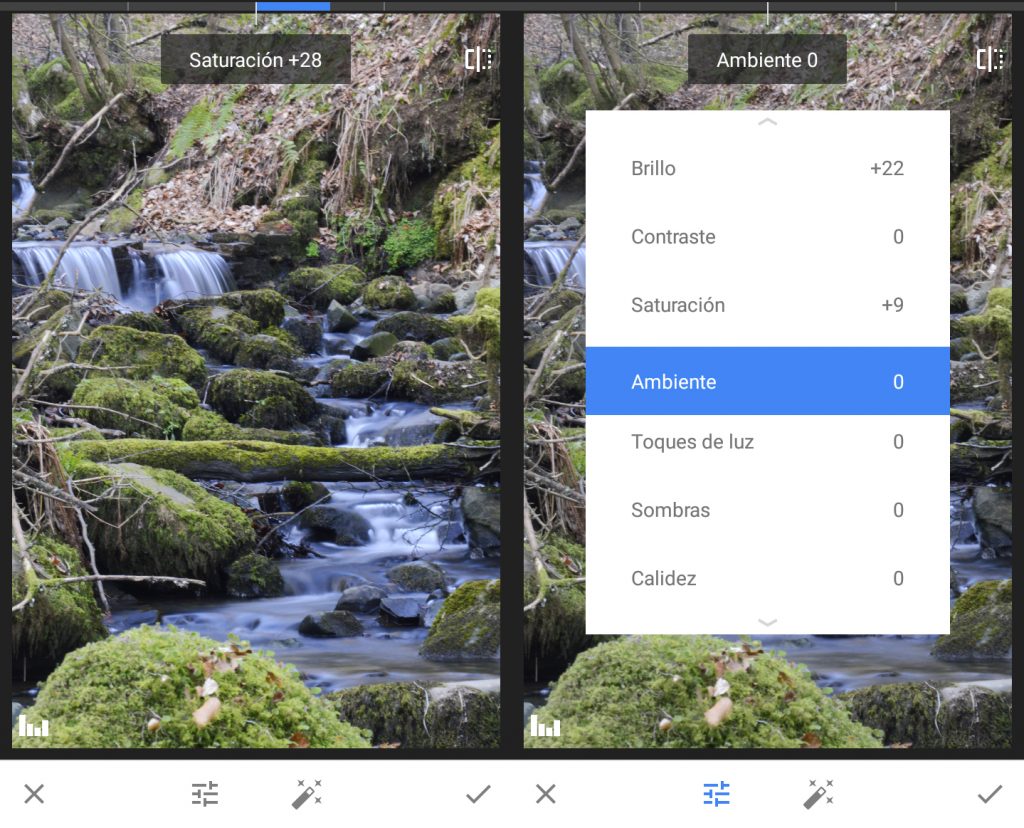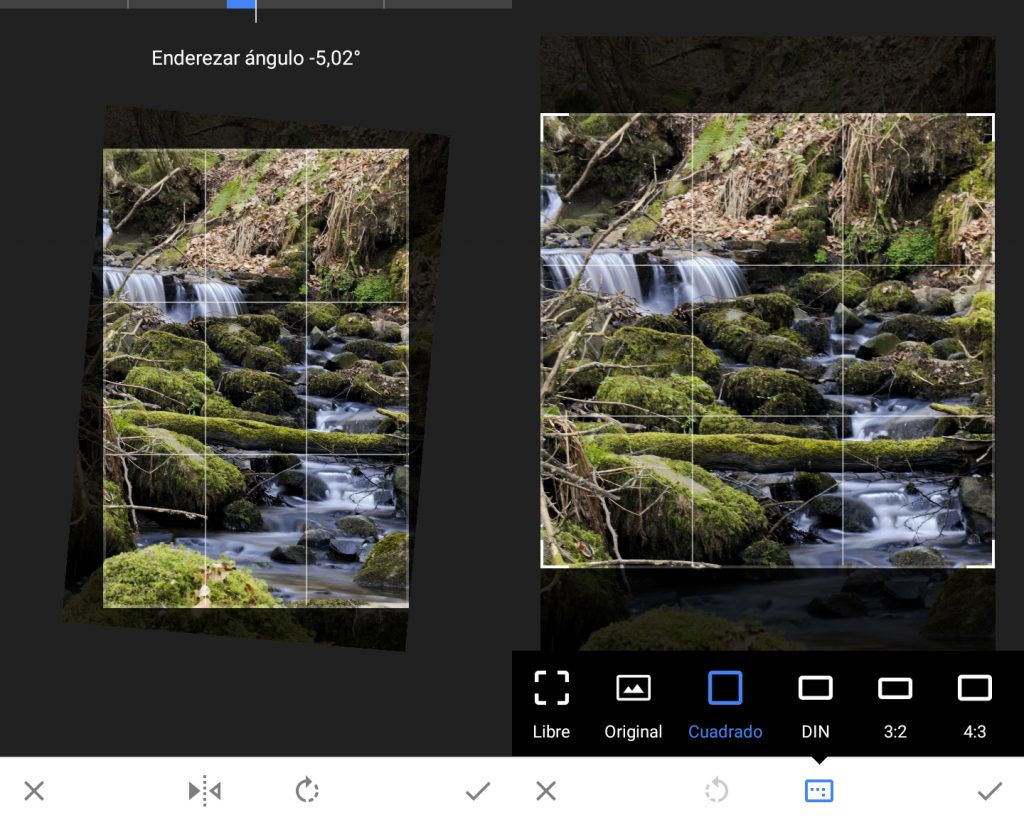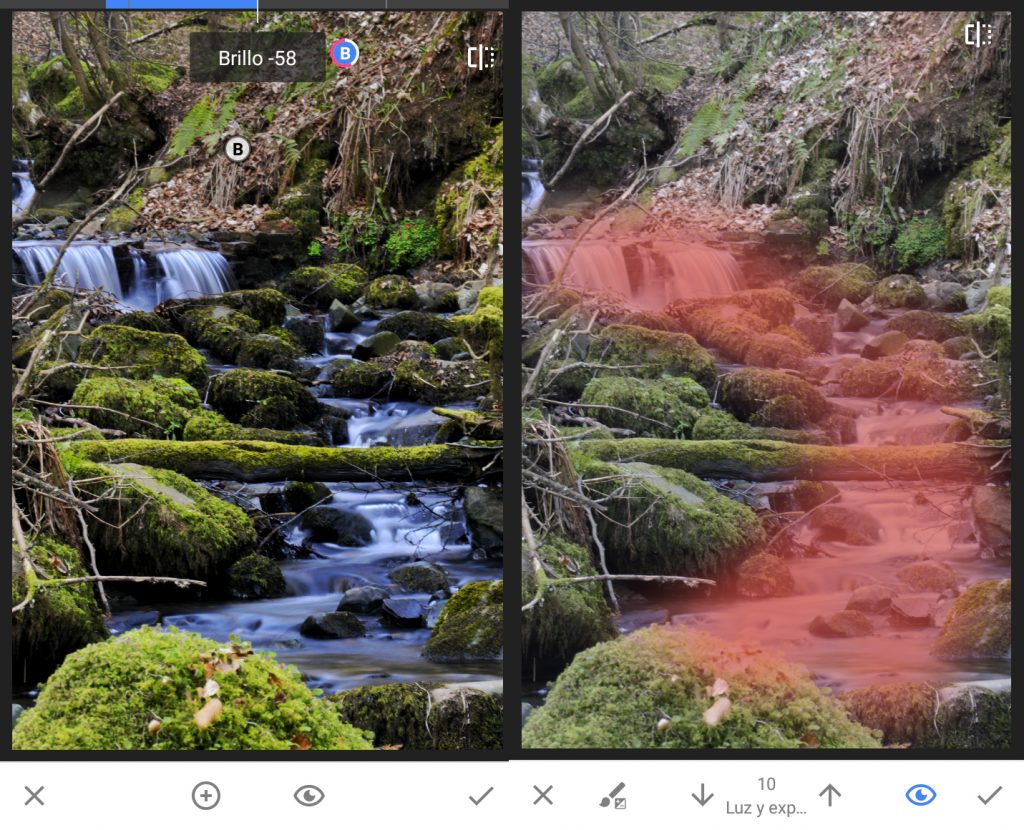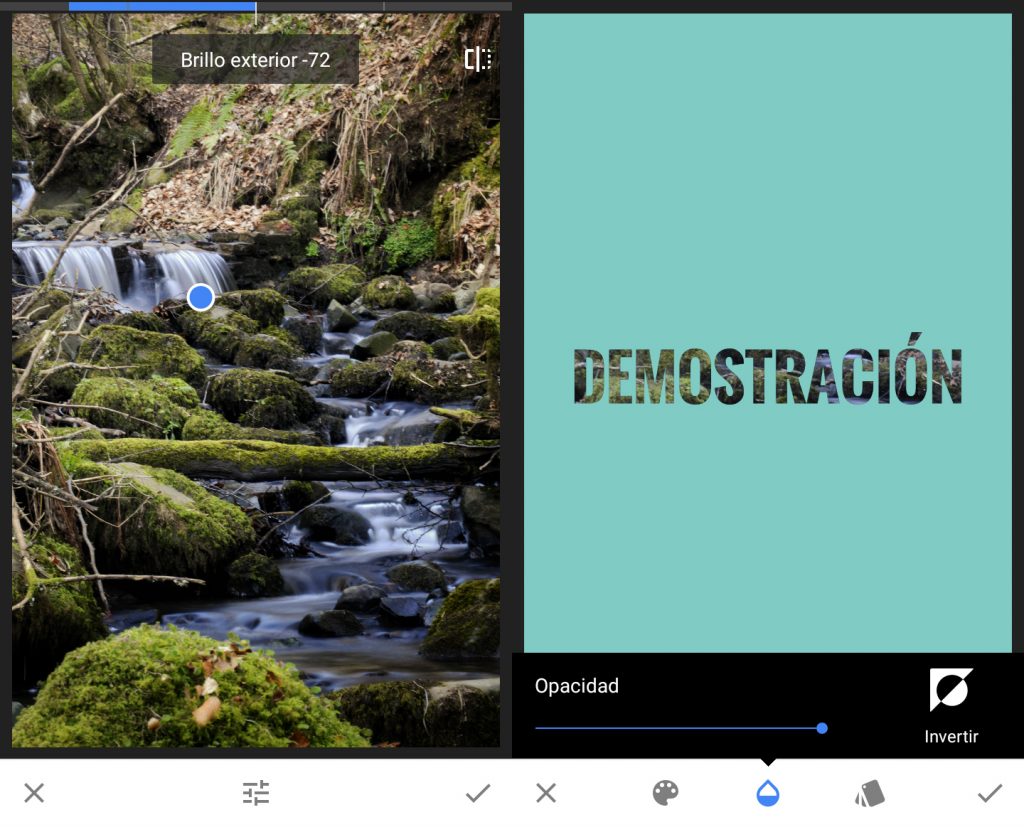Una de las ventajas de usar la cámara de nuestro smartphone y no la de otros caros equipos fotográficos es que con el podemos cubrir todo el proceso de la creación de fotografías. Una parte muy importante de este proceso es la edición, por lo que hoy aprenderemos a utilizar Snapseed, la aplicación líder de este sector.
1- ¿Por qué snapseed?
Esta aplicación propiedad de Google, es la más completa del mercado y, además, es completamente gratuita y está disponible tanto para Android como para IOS . A diferencia de otras, no se limita a añadir el filtro que elijamos, sino que seremos nosotros mismos quienes regulemos la exposición, contraste, claridad etc. Su principal punto negativo es que, aunque es muy intuitiva, puede hacerse compleja debido a la gran cantidad de módulos que ésta tiene.
2- Primeros pasos
Cuando abramos la app, nos encontraremos con una pantalla como esta. Para empezar a editar, simplemente debemos tocar cualquier punto de la pantalla para acceder a la galería y seleccionar la foto que queremos editar. Se abrirá la pantalla principal. Aquí podremos guardar la fotografía, acceder al panel de edición (icono del lápiz), a los ajustes (tres puntos) o movernos por el historial de cambios (flecha atrás). En este último caso, podremos rehacer, deshacer, recuperar el archivo original etc.
3- Ajustes básicos (mejorar foto)
Tocando en el icono del lápiz (esquina inferior derecha) accederemos a la pantalla en la que se encuentran todas las herramientas. El primer paso a la hora de editar nuestra fotografía será realizar unos primeros ajustes básicos. Para ello usaremos el módulo Mejorar foto. El funcionamiento es muy sencillo:
- Si deslizamos el dedo de arriba a abajo, elegiremos qué queremos cambiar.
- Si en su lugar lo hacemos de izquierda a derecha, el valor de cada parámetro aumentará o disminuirá en función de nuestro movimiento.
Podemos comparar el resultado la fotografía original original en el icono de la parte superior derecha. Una vez acabemos, pulsaremos en el tic de abajo a la derecha para guardar los cambios. Estos ajustes son generales y afectarán a toda la fotografía, más adelante aprenderemos a hacerlo por zonas.
4- Detalles
Este módulo, aunque su uso no es muy habitual , es perfecto para fotografías de mala calidad o ligeramente borrosas, ya que nos permitirá resaltar los detalles y, en parte, solucionarlo. Lo componen dos ajustes: la estructura y la nitidez.
5- Recortar
Si en el momento de la toma no encuadramos bien, lo usaremos para recortar aquellas zonas que no nos interesen. Además, en la parte inferior podemos elegir la proporción que queramos, bien sea 1:1 (cuadrado), para Instagram o cualquier otro. Aún así, hay que recordar que si recortamos la imagen perderemos resolución, por lo que lo mejor es no abusar de esta herramienta.
6- Girar
Este módulo será imprescindible, por ejemplo, en esas ocasiones en las que el horizonte está torcido. Deslizando el dedo de izquierda a derecha, rotaremos la imagen tantos grados como queramos. De nuevo, al rotar la imagen perderemos calidad, ya que para hacerlo la aplicación necesita un pequeño margen a cada lado.
También podemos reflejarla (lo que está en un lado, pasa a estar en el otro) en el icono de la parte inferior.
7- Perspectiva
Un módulo muy completo, pero cuyo uso es más bien ocasional. Sirve para cambiar la perspectiva de la fotografía. Al hacerlo, es muy probable que sobrepasemos los bordes por lo que la aplicación intentará rellenar los márgenes de forma inteligente. Podemos desactivar esta opción en el icono de la parte inferior del centro. Justo a su izquierda, tendremos un menú para seleccionar el tipo de perspectiva que queremos cambiar.
8- Balance de blancos
Son otros ajustes básicos, en los que se regula la temperatura de la luz (si queremos que sea más cálida o más fría). Se usa, por ejemplo, en fotos de atardeceres para destacar la luz rojiza característica. También podemos aplicarlo automáticamente pulsando en la A del menú inferior.
9- Pincel
No todas las zonas de la fotografía son iguales, con el podremos ajustar la exposición, temperatura y saturación solo donde nos interese, pintando encima.
10- Selectivo
Es parecido al pincel, pero en vez de pintar sobre la zona que deseemos editar, simplemente haremos clic encima. Lo que hará será seleccionar la zona en función del color de ésta, parecido a un chroma. Nos moveremos a través de los ajustes tal y como lo hacíamos en el módulo Mejorar foto. Pulsando en el símbolo + de abajo podremos seleccionar una nueva zona.
11- Quitamanchas
Con esta herramienta podremos quitar cualquier mancha, persona etc de la imagen. Su uso es parecido al del pincel, debemos pulsar encima y arrastrar para “pintar” la zona deseada. Cuanto mayor sea ésta, más complicado será para la aplicación eliminarla y, por lo tanto, el resultado será peor. Funciona muy bien con granos, manchas etc, en la piel, por lo que se utiliza mucho para retocar caras.
12- Viñeteado
Gracias a él, podremos enfocar la atención del espectador en el centro de la imagen, ya que lo que hace es oscurecer ligeramente los bordes. Podemos ajustar la cantidad de viñeteado que queremos deslizando de arriba a abajo y de izquierda a derecha. Además, si movemos el círculo azul, la posición de éste cambiará a donde nosotros le indiquemos.
13- Texto
Aquí añadiremos textos a nuestras fotografías (si es que así lo queremos), colocarlos donde nos guste y personalizarlos. Para escribir, debemos tocar dos veces la pantalla. Además, podemos cambiar el color, tipografía, caja y opacidad de éste en la barra de la parte inferior. Destacar también que, pulsando sobre la gota y a continuación en invertir, obtendremos un resultado como el de abajo, muy interesante para crear títulos para nuestros vídeos, miniaturas etc.
16- Expandir
Este módulo nos será muy útil si en el momento de la toma estábamos demasiado cerca del sujeto o al rotar de imagen se ha recortado demasiado. Básicamente, lo que hace es hacer más pequeña la fotografía y, de forma automática, rellenar los márgenes. Dependiendo del la imagen, el resultado puede ser mejor o peor.
17- Filtros
Después de las herramientas, nos encontraremos con una amplia selección de filtros. Algunos son más útiles que otros, por lo que te recomiendo estos dos:
- Desenfocar: Si se sabe utilizar, siempre queda bien. Con él lograremos ese desenfoque característico que solo se consigue con ciertos objetivos aunque lo mejor es no abusar para que quede creíble.
- Doble exposición: Genera un efecto peculiar, lo mejor es que lo compruebes tú mismo viendo el siguiente ejemplo:
Exportación de la imagen
Una vez hemos acabado de editar nuestra fotografía, es hora de guardarla en la galería. Para ello vuelve a la pantalla principal y pulsa el botón correspondiente, situado en la parte superior derecha. Tendremos tres opciones:
- Guardar: Guardaremos la fotografía con el formato y resolución originales.
- Exportar: Guardaremos la fotografía con el formato y resolución que indicamos en ajustes. Por defecto lo hará en JPG a un 95% de la calidad original.
- Exportar como: Exactamente lo mismo, pero podremos elegir dónde guardaremos la imagen.
Conclusión
Como veis, editar fotografías con nuestro smartphone es muy fácil, simplemente hay que dedicarle un poco de tiempo y el resultado final mejorará significativamente. Aún así, es muy importante recordar que la edición nunca convertirá una mala toma en una obra de arte, así que ponte las pilas y practica siempre que puedas porque, gracias al smartphone, el no tener una cámara a mano nunca será una excusa 🙂